autoCAD
autoCAD2014快速入门
本文档使用 MrDoc 发布
-
+
首页
autoCAD2014快速入门
# 前言: ## CAD2014初步设置 ### 修改鼠标框选方式 工具--选项--选择集--允许按住并拖动套索取消勾选--确定 ### 显示菜单栏 右键软件左上方空白处---选择"在功能区下方显示快速工具栏"--然后点击工具栏中的黑色小三角--点选显示菜单栏 ### 显示绘图和修改工具栏 工具--工具栏--AutoCAD--绘图/修改 ### 将工具栏图标变大 工具--选项--显示--勾选在工具栏中使用大按钮 # 示例: 1画一个正方形理解相对坐标: ``` 点直线工具--第一点0,0--第二点相对坐标@1200,0--第三点@0,1200,第四点 @-1200,0,然后输入c闭合@ ``` 2画角度直线 ``` 点直线工具--输入圆点--输入直线长度后不要回车而是直接按下"shift+<"后输入角度值 ``` 3构造线 主要用于绘制辅助线,轴线,中心线 4多线 由多条平行线组成的对象,平行线的数目和颜色都是可以调整的,多应用于建筑绘图时的墙体 5多段线 多段线画出来的图形是一个图形,多用于绘制一些特殊的图形,例如箭头 ``` 点击多线段--起点输入0,0--输入w指定宽度--起点宽度为10终点宽度为10--输入w指定宽度--起点宽度为30,终点宽度为0 ``` 6多边形 画多边形时需要指定内接圆和外切圆,内接圆的半径是圆心到顶点之间的距离,外切圆的半径是圆心到线段交点之间的距离 ``` 先以0,0为原点画一个半径为50的圆,然后以圆的中心点画一个半径为50的内接圆和外切圆观察不同点 ``` 7示例 练习偏移剪切和镜像命令 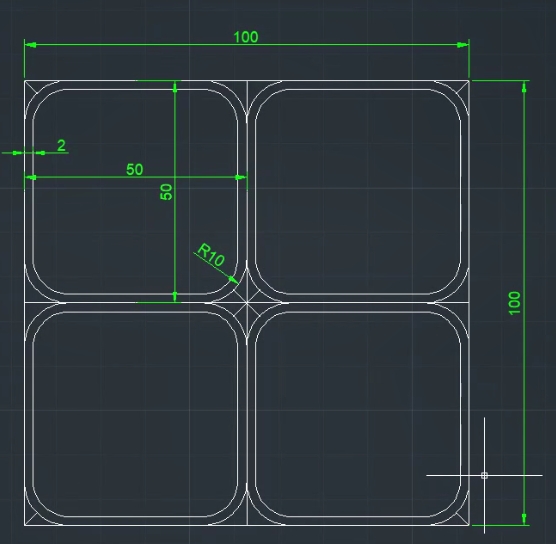 ctrl+shift+k ``` 1点直线按钮并打开正交然后输入起始点为0,0 ,终点为50,以此类推画一个边长为50的正方形 2点矩形工具并输入F选择圆角,输入圆半径10,指定第一个点0,0,指定第二个点50,50 3选择偏移,输入偏移距离2,选择圆角矩形后在正方形内部点一下鼠标 4选择镜像命令,框选所有对象,选择第一镜像点和第二镜像点回车,同理再镜像一次把上面的图形做出来 5画正方形对角线然后进行裁剪 6标注尺寸 ``` 8绘制7306滚动轴承零件 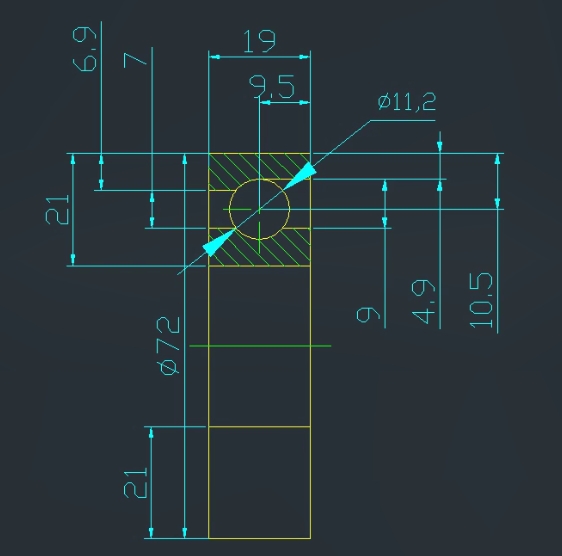 ``` 第一点-9.5,0 第二点19,0 第三点0,72 第四点-19,0 第五点闭合 右侧线向左偏移9.5,顶部线向下偏移10.5,以十字交叉为圆心画直径为11.2的圆 顶部线向下偏移4.9,再用偏移线向下偏移9,然后进行裁剪 顶部线向下偏移6.9,再用偏移线向下偏移7,然后进行裁剪 顶部线向下偏移21,底部向上偏移21,然后进行裁剪 点击填充图标进行填充并标注尺寸 ``` 9机顶盒左侧零件绘图 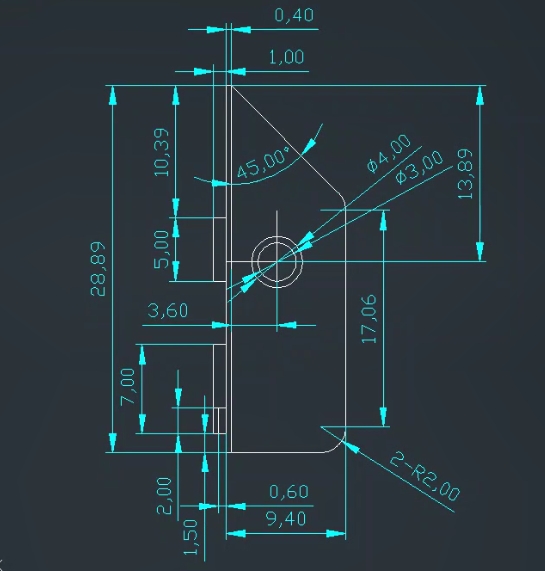 ``` 先画一个高为28.89宽为0.4的矩形,然后通过偏移和裁剪命令画出左侧形状,在画角度线时可以使用(shift+<输入-45度画斜线) ``` 10文字: ``` 公差:绘图--文字--多行文字--输入+0.3^-0.2并选中此行文字--选择格式--堆叠 符号:点击文字工具--选择工具栏种的各种符号 ``` 11绘制工程图模板 ``` cad标准图纸尺寸: A1:841mm×594mm。 A2:594mm×420mm。 A3:420mm×297mm。 A4:297mm×210mm ``` 12图层 ``` 1点图形特性图标--新建图层--名称标注--颜色绿色--线形ISO dash space--确定--点勾--关闭 在图层0种画一个正方形,然后切换到标注层再对图形进行尺寸标注 ``` 13块操作 ``` 1屏幕绘制一个三角形 2绘图--块--创建--输入块名点击拾取点后在屏幕上点一下--点击选择对象在屏幕上选择三角形--回车确定 3执行插入--块--选择刚才创建的块 ``` 14图案填充 ``` 1绘制一个圆--点图案填充图标--然后在工具栏中选择横线line,角度设置成45度进行填充 2执行修改--对象--图案填充--选择图形进行编辑 ``` 15面域与实体编辑种的布尔运算 只有将图形转换成面域后才可以进行布尔运算 ``` 将2个以上相连的图形合并成一个图形叫交集 从一个图形中挖掉另外一个图形圈起来的区域叫差集 保留多个相交图形共有的部分叫交集 ``` 16标注练习 ``` 基线标注:在已存在的标注基础上,以存在标注的起始点为起点对多线段进行标注 连续标注:在已存在的标注基础上,以存在标注的结束点为起点对多线段进行标注 快速标注:直接选图形进行标注 坐标标注:快速标注出目标点相对于原点的x轴和y轴的位置 弧长标注:弧线的长度 多重引线标注: 格式--多重引线样式--新建命名为【序号】--基础样式默认--继续--把引线格式里的符号改成"小点"--把内容里的多重引线类型改为块--在块选项中将源块的类设置为【圆】--定后,把修改完的引线样式置为当前--关闭 然后画以图形标注多重引线进行观察 标注--公差 创建尺寸公差 画一正方形--点击线性尺寸标注--双击尺寸并在数字前输入%%c后就会变成直径标注--再次双击尺寸将光标移到标注尺寸后方并依次输入“K7 +0.006^-0.015”----接着按住鼠标左键并向后拖动,选中“+0.006^-0.015”文字,然后单击【文字编辑器】选项卡的【格式】面板中的【堆叠】按钮“b/a”即可创建尺寸公差 标注对称公差 双击上图标注的尺寸,打开【文字编辑器】选项卡,删除刚才标注的公差,然后将鼠标移动至25的后方,输入“%%P0.2”(注意字母P大小写都可以) ``` 17绘制多段体和长方体 ``` 1工具--工具栏--autocad---建模 2点击绘图区左上角的俯视修改为西南等轴测 3点击工具栏中的图标绘制多段体和长方体 ``` 18绘制三维气缸 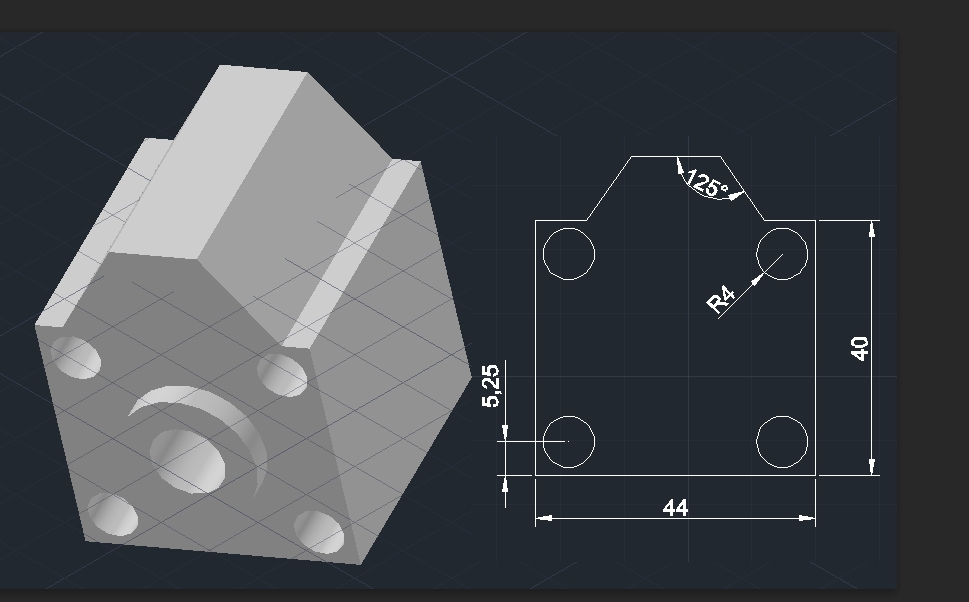 ``` 选择直线--向下40向右44向上40,再以横向中点向上50再向右7,再输入-55度的线段与右侧线段相交,然后裁剪掉多于线段 工具--工具栏--autocad---ucs--点击三点图标将坐标放到要拉伸的面上--在面上画圆并拉伸圆然后通过并集将两个形状合并成一体 接着点击三点图标将坐标放到拉伸圆的面上并在面上绘制半径为6的圆--然后向下拉伸48 ``` 19绘制摇摆式零件 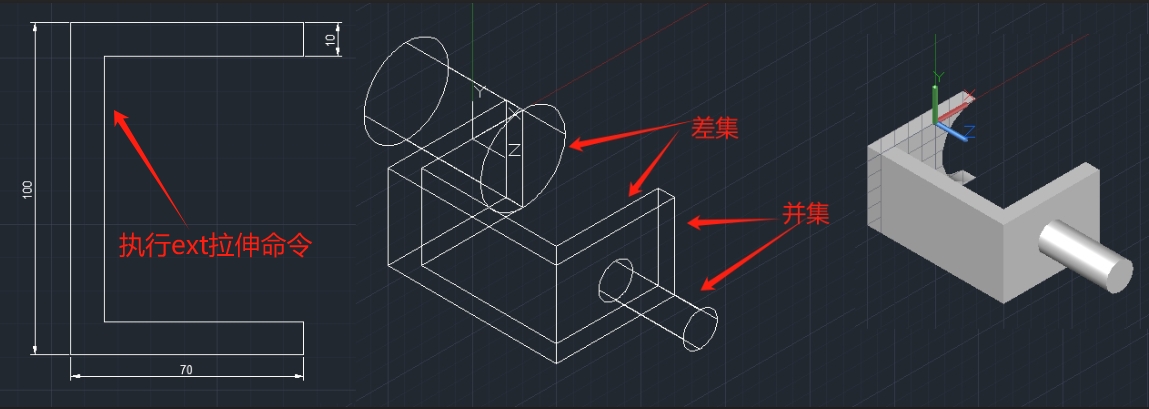 ``` 向左70,向下100,矩形 下面左面向里偏移10,并裁剪 创建面域并ext拉伸高度为50 将视图调整为西南等轴测 把坐标放到面上(工具--工具栏--autocad--ucs),画圆并拉伸50,通过并级合并2个图形 另外一个面进行差集 ``` 20绘制带滚珠零件 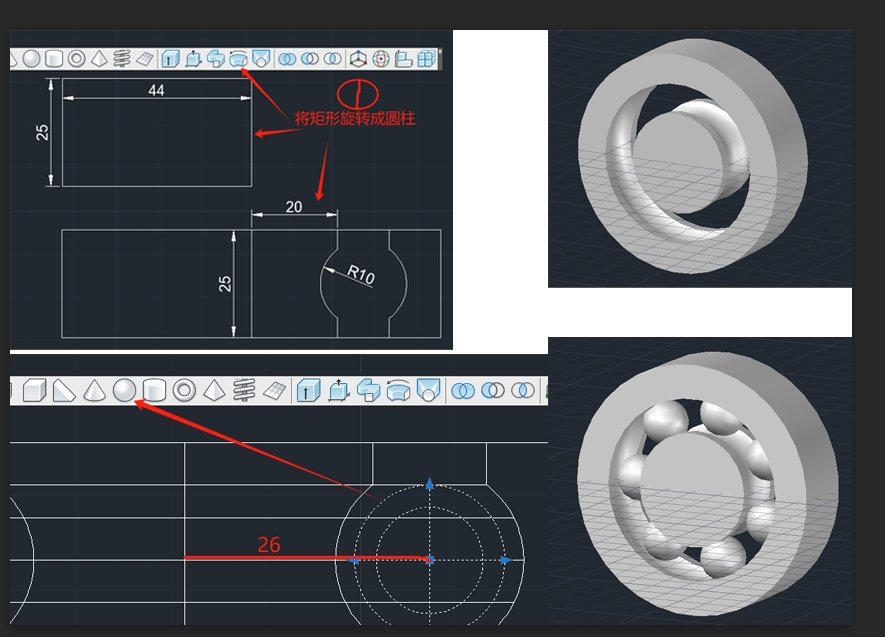 ``` 1绘制圆柱 矩形:向下25,向右44并将矩形创建成面域, 选择建模工具下的旋转命令将矩形旋转360度变成圆柱 2绘制灯笼 以轴心为参考画一竖直线并向右偏移26,然后将偏移后的线左右各偏移6并修建掉多余的线条,然后再以2条偏移线的中心点画一直线段,谜底是找到中心点 在中心点上画一个半径为10的圆,然后删掉多余线条并裁剪成灯笼形状 3画出内环形状 将绘制的灯笼形状用线段闭合后创建成面域,然后使用建模工具栏 中的旋转命令,以圆柱体的中轴线为轴心执行旋转360度就把内环形状画出来了 然后利用差集减出中间的形状 4绘制出珠子 自定义视角调整为俯视二维线框,以轴中心点为起点向右画26mm的直线,并以这个线段的端点为中心点执行建模工具栏中的球体命令半径为8,删除掉多余直线 西南等轴测--工具--工具栏--autocad--动态观察--然后点动态观察图标 5阵列出所有珠子 执行三维阵列命令3darry,环行阵列7个,360度, ```
tyjs09
2024年8月15日 16:47
转发文档
收藏文档
上一篇
下一篇
手机扫码
复制链接
手机扫一扫转发分享
复制链接
北京二手设备回收
Markdown文件
PDF文档(打印)
分享
链接
类型
密码
更新密码