UG12.0
ug12.0安装
UG12.0从入门到精通教程,25节课全面了解UG
平面轮廓铣参数讲解
深度轮廓铣
非切削移动
区域轮廓铣驱动方法--区域铣削
FUNUC 0iM数控铣床
二维倒角三维倒角铣T型槽
主轴转速进给率及每刀切削深度参考表
郑大郭老ug2312A
UGNX2312三轴后处理安装
ug出图纸
局部剖阶梯剖和轴测图剖
本文档使用 MrDoc 发布
-
+
首页
UG12.0从入门到精通教程,25节课全面了解UG
## 第一章UG NX12.0简介 ### 1.1UG文件新建及保存 (1)新建文件的时候注意过滤器的单位,应该是毫米 (2)NX10.0开始支持中文,低于此版本,文件名及路径都不能有中文 (3)新建文件快捷键ctrl+N (4)文件保存快捷键ctrl+s ### 1.2UG界面编辑 菜单--文件--实用工具--用户默认设置--常规--目录--修改部件文件目录 菜单--文件--实用工具--用户默认设置--常规--部件--将单位设置成毫米 3显示十字光标 ``` 菜单栏--首选项--选择(ctrl+shift+T)--勾选显示十字准线--确定 ``` 4加载角色文件 ``` 菜单--首选项--用户界面--角色--加载角色 ``` 文件--新建--在顶部菜单图标栏的空白处单击鼠标右键勾选上你想使用的工具栏 最左侧角色--内容--高级角色(可以把所有的工具都释放出来,恢复到调整前的状态) 更改主题:菜单--首选项--用户界面--主题 顶部菜单空白地方右键--定制--命令栏--所有选项卡--按住鼠标左键拖到直接草图到菜单栏空拍区域 ### 1.3鼠标的操作 更改图像显示颜色:ctrl+j或菜单编辑对象显示---然后用鼠标选择图形后点击确定就可以更改颜色了 将鼠标停留在图形上一小会儿看见?后单击左键就会弹出快速选取对话框,此时我们就可以随意选择自己想要的元素 中键前后混动就是放大缩小,按住不放就是旋转 右键就是菜单键,不同的地方右键会弹出不同的菜单 双击图像可对其进行编辑 ### 1.4右键菜单 画好图后在绘图区空白区域内单击鼠标右键会出现很多菜单,每个菜单都体验一下就知道是啥功能了,基本都是对视觉效果的控制。 空白地方和零件上的右键菜单是不一样的 ### 1.5组合键及推拉菜单 左键(ctrl)+中键:放大缩小 右键(shift)+中键:平移 打开不同的推拉式菜单(重点,非常常用):ctrl+shift+左键/中键/右键 定制菜单栏:点击任意菜单右侧的小三角--选择定制(或者快捷键ctrl+1),然后却换到快捷方式选项卡--点击查看,此时屏幕上会出现3个菜单,此时你可以点击定制窗口中的“重置工具条”,“重置圆盘菜单”,“重置菜单”三个按钮进行默认菜单显示恢复,然后把查看圆盘工具栏里的艺术外观移除,把试图快捷菜单里的撤销命令拖拽到圆盘工具栏里,此时再回到绘图区后在零件上按下鼠标右键就会出现你定制的九宫格工具栏,拖动零件到不同的方向就会给你执行不同的命令,这就是很多老师傅操作而你却看不到他是怎么操作的原因。 ## 第二章UG草图模块 ### 2.1进入草图 (1)电脑自带三个相互垂直的面xy/xz/yz平面。 (2)曲线--创建草图,因为草图属于二维平面 ``` 1打开ug新建一文档,然后点击草图打开创建草图对话框,在绘图区选择“xy面”后点确定进入草图 2在快速尺寸旁边有个更多的按钮点击此按钮--在草图环境中打开,此时草图环境就会出现很多常用的图标,然后点击完成草图图标退出草图环境 3点击拉伸按钮--点击绘制截面按钮--在绘图区选择一个面确定后进入到草图中,此时你看到的草图就是上一步你配置好的草图空间了,点击完成退出草图空间 ``` (3)指定平面的时候可以创建一个平面,和指定参考方向。 ``` 草图--创建草图---指定平面(选择按某一距离)--在绘图区中选中一个截面,然后用鼠标拉着箭头输入截面相对于绝对坐标的距离,然后点击草图方向里的指定矢量并在绘图区选一个坐标轴作为草图的横轴,此时部件的坐标系就定义好了 在创建草图对话框中还有一个草图远点方法,我们选择指定点,然后选择零部件上的某一个点作为部件坐标系的原点 ``` (4)坐标乱之后,可以利用右键推拉菜单快速恢复。 ### 2.2直线圆工具 https://www.bilibili.com/video/BV1Ji4y1M7mW/?p=7&spm_id_from=pageDriver&vd_source=a0da63e55f7583b5a5b6f287b5b80deb (1)捕捉记得打开,自动添加约束打开。 (2)可以先绘制图形,后标注尺寸,尺寸驱动元素,称之为参数化。 双击标注尺寸可以修改实体形状大小,这一点和autoCAD不一样 (3)尺寸可以输入数值或者算式。 (4)可以自定义添加约束关系。 几何约束的作用:几何约束用于建立草图对象的几何特征,或者建立两个或多个对象之间的关系,在创建草图时,用户不必在意尺寸是否准确,只需绘制大致轮廓即可。草图的准确尺寸、形状、位置,通过尺寸约束、几何约束和定位约束来确定(尺寸修改前的标注是浅蓝色的,尺寸修改后的颜色是深蓝色的,当出现两种颜色后我们就要对其进行几何约束),哪怕你的尺寸正确也要进行约束 (5)进入一下圆内部,然后再出来可以更改直线方向。 示例一了解几何约束 ``` 打开软件进入草图--选择自动判断--选择xy平面--确定 点击快速尺寸旁边的更多下拉菜单--选择在草图任务环境中打开进入常规环境,此环境页面和autoCAD页面类似,、 线段与x轴共线并且线端点与y轴重合 画一条线段--右键修改标注尺寸--点击几何约束图标打开约束对话框--选择共线图标--点击要约束的对象---在绘图区选择刚画的线段--点击选择要约束到的对象--点击绘图区的x轴后你会看到线段已经和x轴在同一水平线上了 点击点在曲线上图标--选择要约束的对象--点击绘图区线段的端点--选择要约束到的对象--点击绘图区y轴,此时你会看到线段完全和坐标原点重合了,而且ug软件最下方的状态栏已经提示:草图已经完全约束 ``` 示例二几何约束实战演练 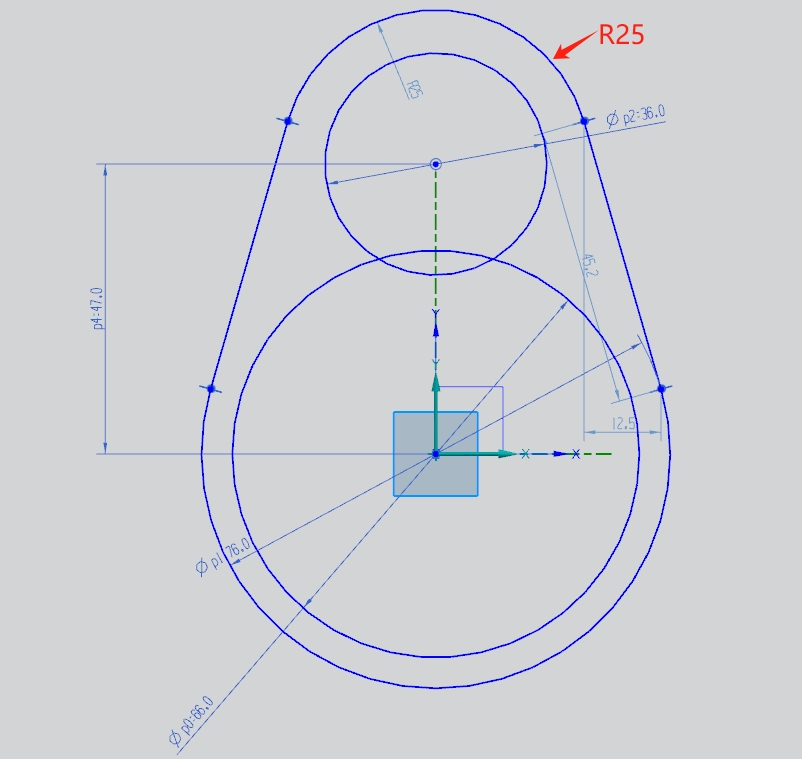 ``` 技巧:alt+tab快捷键可以在不同软件中切换 进入草图随便画一个同心圆,然后修改圆的半径为33和38,然后在随意一个地方画半径25和直径36的同心圆 点击几何约束--点在曲线上--选择要约束的对象--选择第二个同心圆的圆心---选择要约束到的对象---选择y坐标轴,此时你会看到2个同心圆都处在了y轴这条直线上了。 点击快速尺寸标出2个同心圆原点之间的距离,然后双击尺寸线修改尺寸为47mm 点击直线工具--选择参数模式--点击最上面的外圆画两个圆的切线,然后在用另外一种方法画圆的切线,就在在屏幕上随意画一条斜线端---点击几何约束--选择相切--选择要约束的对象--选择你刚画的斜线段--选择要约束到的对象--选择最下面的外环圆,此时切线就画好了 点击快速修剪命令后直接点击多余的线段即可实现修剪 ``` ### 2.3阵列工具 承接上一节图继续操作: ``` 在最上面的内圆上按住鼠标右键不放打开九宫格推拉式菜单(也可以鼠标左键点击对象弹出快捷菜单),然后选择转换为参考线(参考下不参与建模,只有定位功能) 点圆工具--在上面参考线圆上任意一点画一个直径为6的圆---点击几何约束--点在曲线上--选择要约束的对象--选择直径为6的圆心--选择要约束到的对象--点击y坐标 右键--定向到草图(如何误操作把图像旋转了,可以利用此方法恢复) 选择阵列曲线--在布局中选择圆形--选择曲线--点击直径为6的圆--点击指定点--点击直径为6的圆心--间距选择数量和跨距(数量为3,跨角为360度) 再次点击圆工具在上面同心圆内绘制一个直径为16的圆 ``` 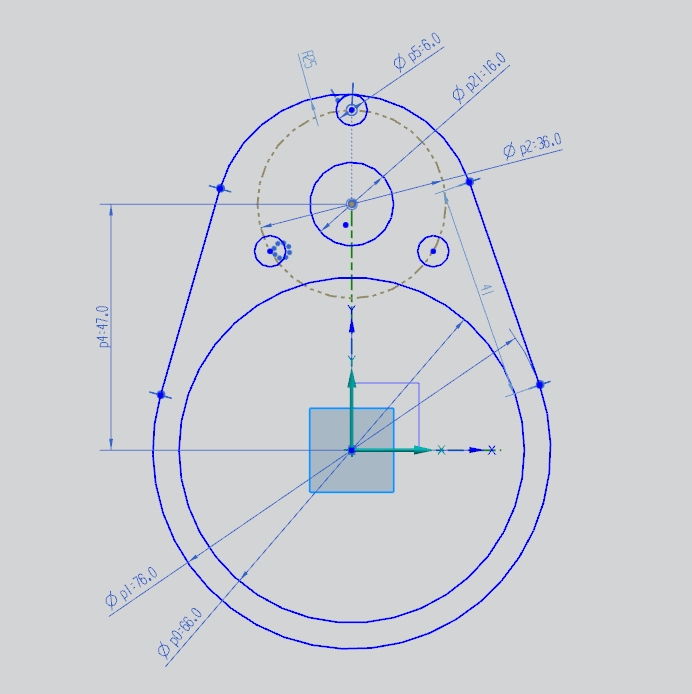 ### 2.4对称偏置圆角 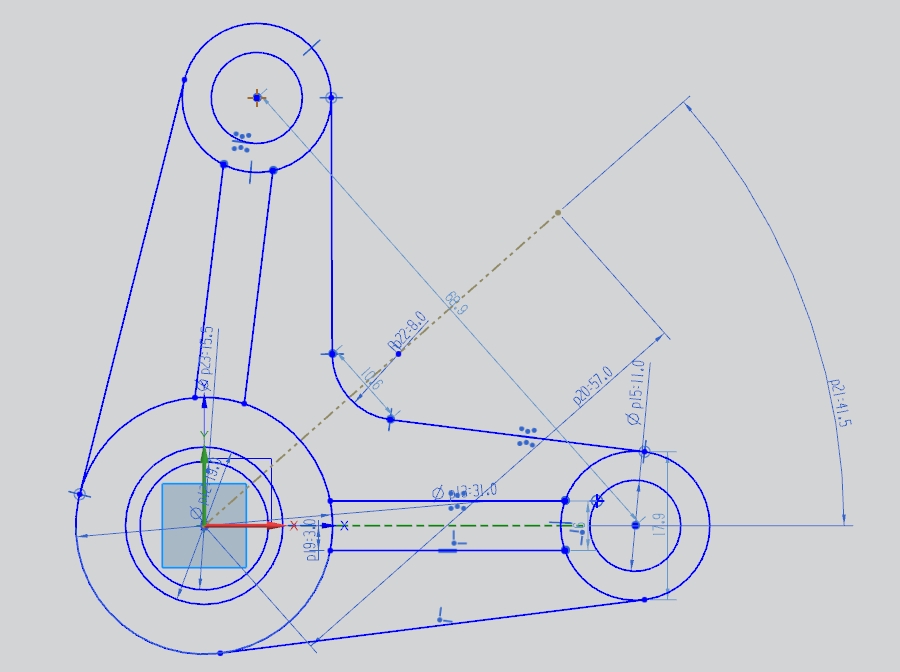 新建草图--点快速尺寸旁边的更多按钮--选择在草图环境中打开--绘制1个同心圆R9.5和15.5,绘制1个同心圆R11和R18 利用直线工具画下面2个圆的切线,然后利用镜像曲线工具镜像出另外一条切线,并利用快速裁剪命令剪掉多余的线 然后再利用直线工具画出间距为6的两条直线 画一条长度为57的斜线,并且用快速标注按钮将斜线和x轴的角度为更改为41.5度。 点击镜像曲线按钮将需要选装的对象以角度为41.5度的线段为中心线进行镜像复制 点击圆角命令倒半径为R8的圆角, 点击完成草图,如果想再次进入草图页面编辑可以进行如下操作: 点击部件导航器里面的草图--右键编辑--点击快速尺寸旁边的更多按钮--选择在草图任务环境中打开即可 ### 2.5约束工具 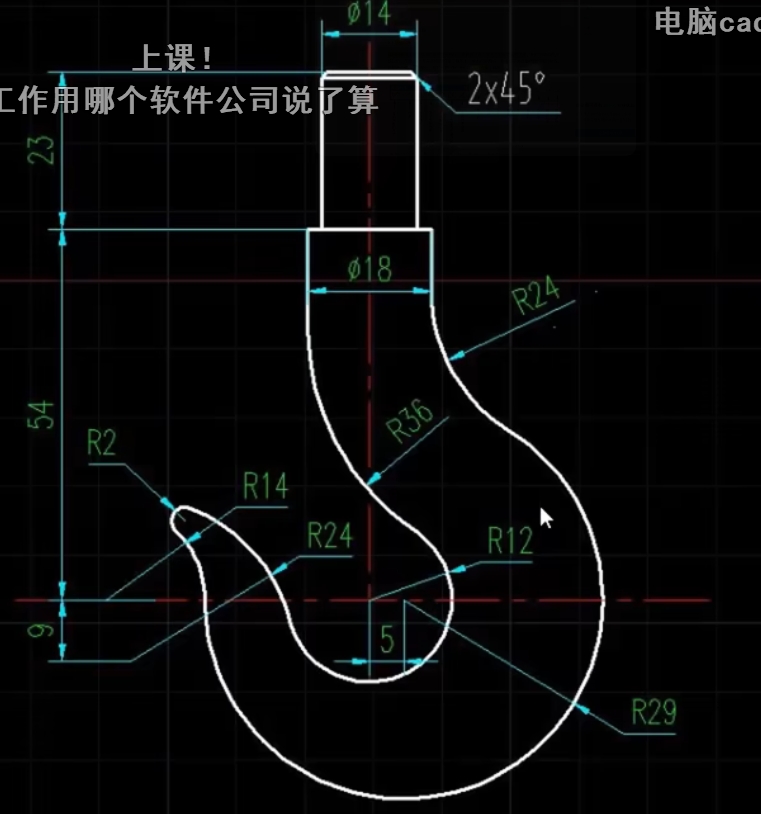 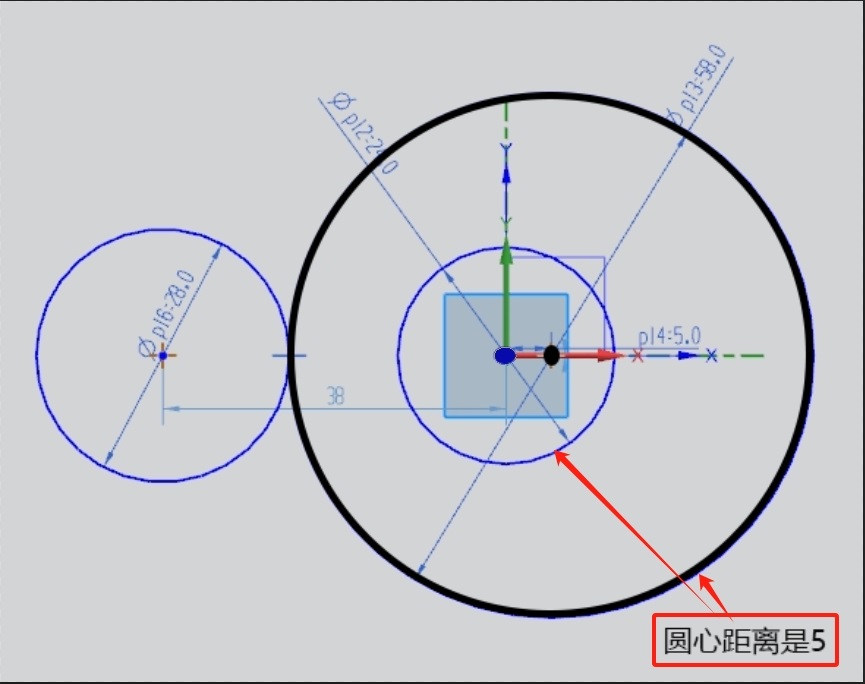 新建草图--点快速尺寸旁边的更多按钮--选择在草图环境中打开--绘制一个直径为24的圆,在绘制一个直径是58的圆,两个圆之间的圆心距离是5使用快速标注工具进行定位, 再绘制一个直径28的圆并利用几何约束将此圆与直径58的圆相切 再绘制直径为48的圆并利用集合约束将此圆与直径为24的圆相切,此圆距离钩子中心点是9 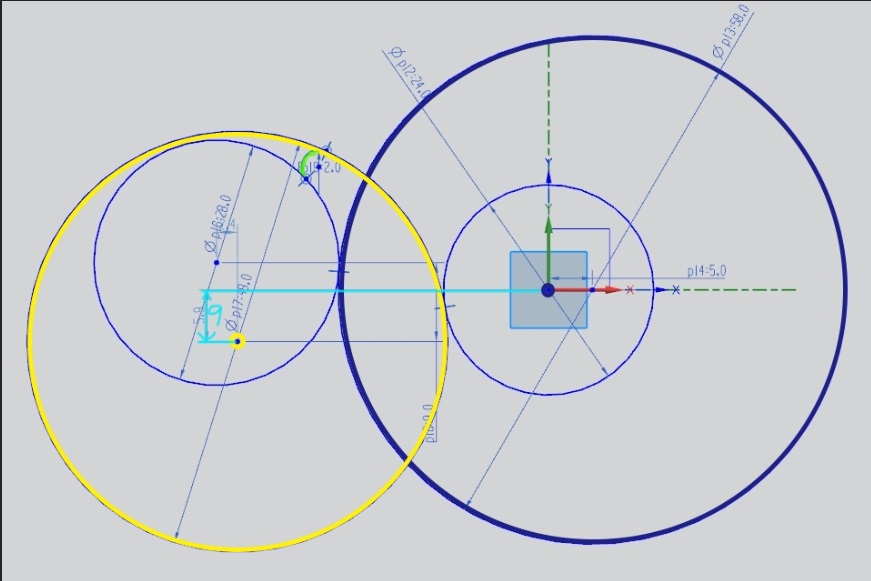 点击圆角工具绘制出半径为2的圆角,然后修剪掉没用的线条 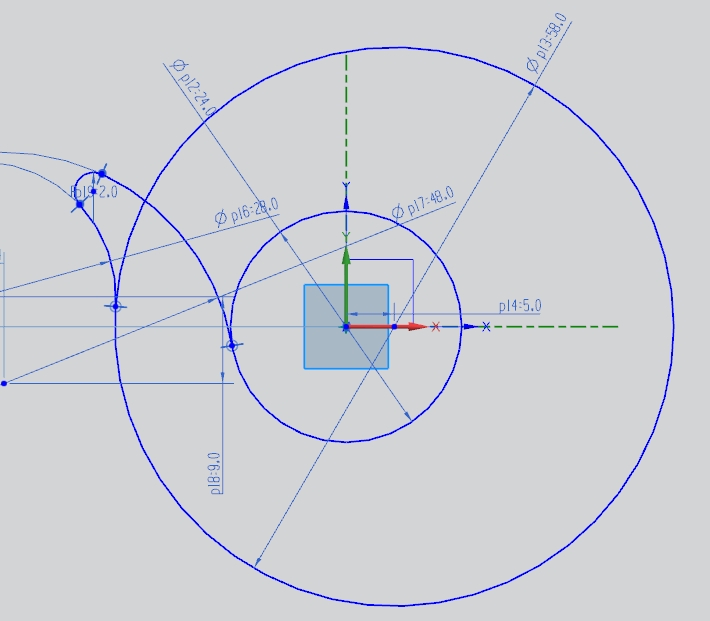 绘制一个宽14高23的矩形,然后给矩形倒斜角2mm,然后在两个倒角之间补一条直线,此时软件下方提示栏显示报错:草图包含过约束的几何体,解决办法就是删掉多余的约束  点击几何约束--选择中点--选择要约束的对象--在绘图区选择矩形的一条横线--选择要约束到的对象--在绘图区选择圆心点,此时矩形的中点和圆心就都在一条y轴上了 点击快速尺寸将矩形的下横线与圆心距离定位为54mm 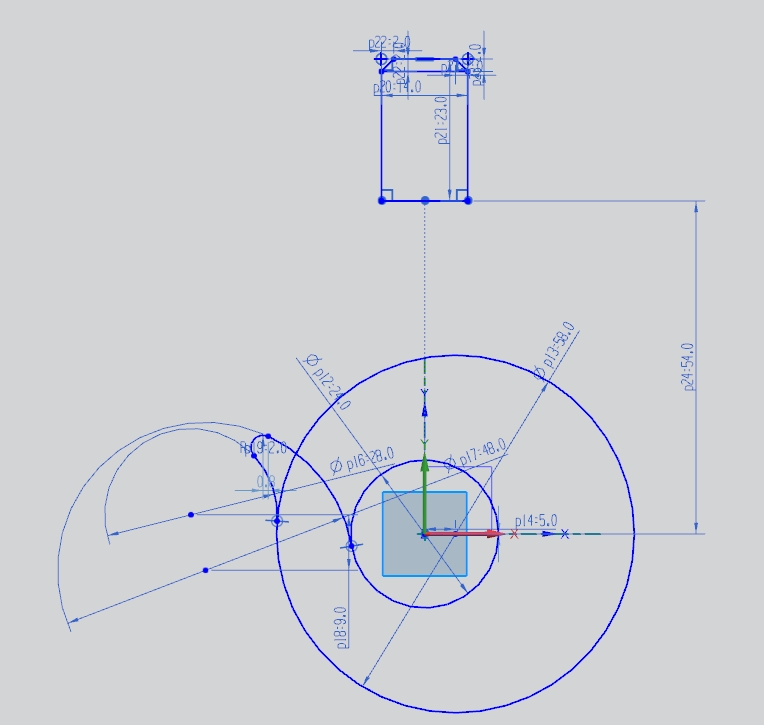 绘制两条竖线距离为18,其中最左侧竖线距离y轴是9,然后利用几何约束点在曲线上工具将竖线的两个上端点与矩形的下横线对齐,然后利用快速延申命令进行封口。 接着倒圆角24mm和36mm,把竖线没有的点信息删除掉 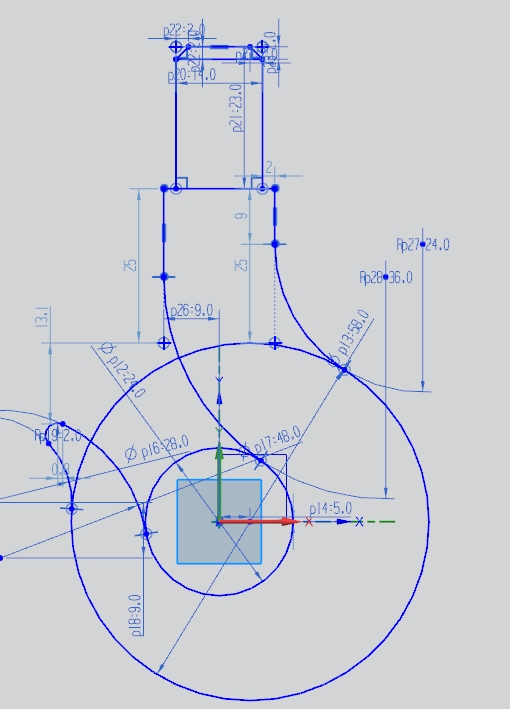 利用快速修剪工具把没有用的线修剪掉 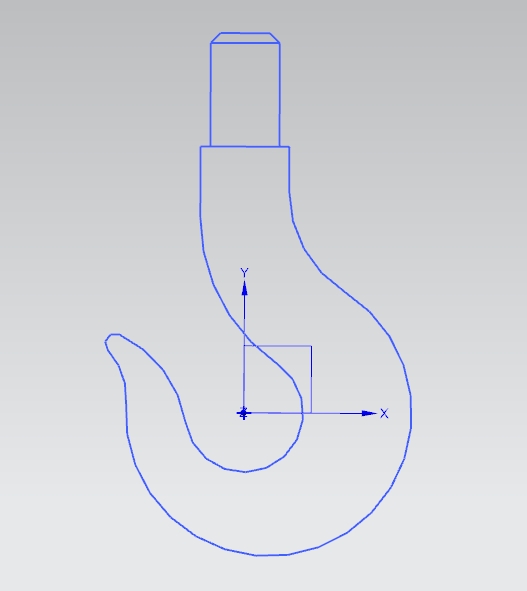 ### 2.6派生直线 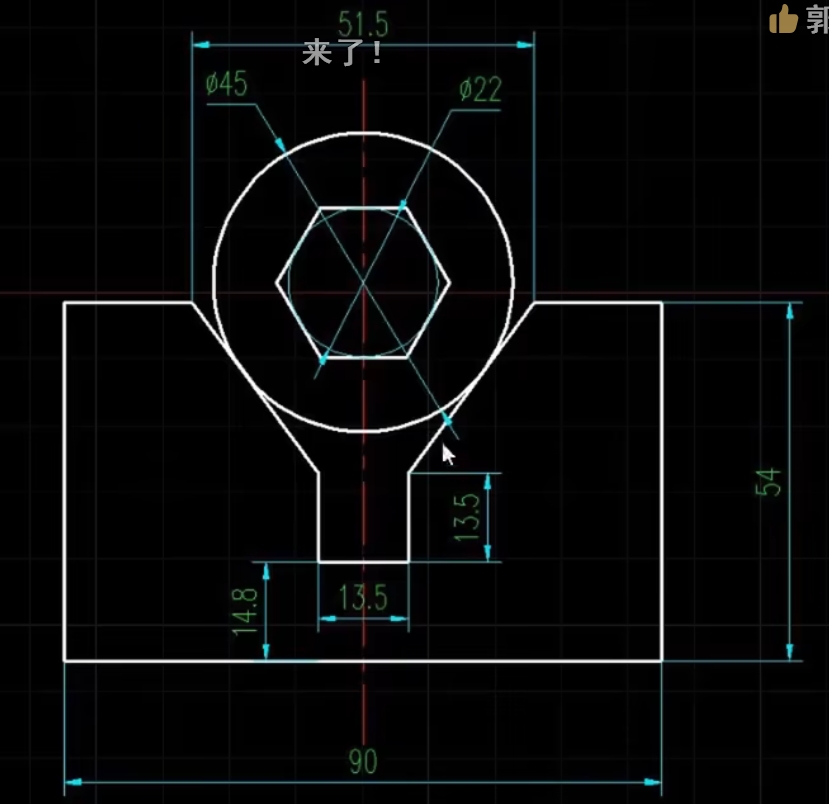 (1)第一种功能类似多次偏置 (2)第二种功能:可以生成角平分线和两条平行线的中心线 (3)偏置出来的曲线不会随着主参考线的参数变化而变化 (4)选错对象之后,可以按住shift键,再次点选取消选择 (5)注意选择器类型 练习: 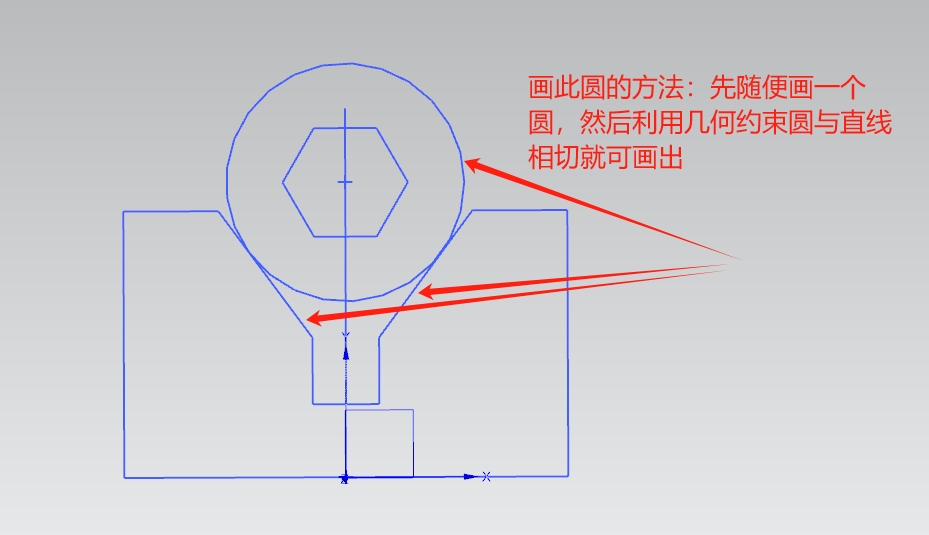 新建草图--在草图任务环境中打开--画一个角线然后点派生直线按钮就会自动画出一个角平分线 随便画一直线,然后点派生直线按钮就会对直线进行偏置 派生直线练习: 画一条高度为54mm的竖线并且利用几何约束功能让竖线的端点在x轴上,然后点派生直线将竖线进行偏置90mm, 然后点直线工具把两条竖线连接起来,然后点几何约束分别选择横线的中点和圆点,目的是让直线的中点在坐标的原点上 ### 2.7草图技巧 (1)椭圆工具长半径短半径只是一个分类 (2)偏置曲线可以一次性偏置多个 (3)修剪和延申命令框中可以设置边界,帮助我们快速编辑 (4)引用其它草图的线条可以使用投影工具 (5)注意选择器的类型和捕捉的类型 ## 第三章UG建模模块 ### 3.1拉伸案例 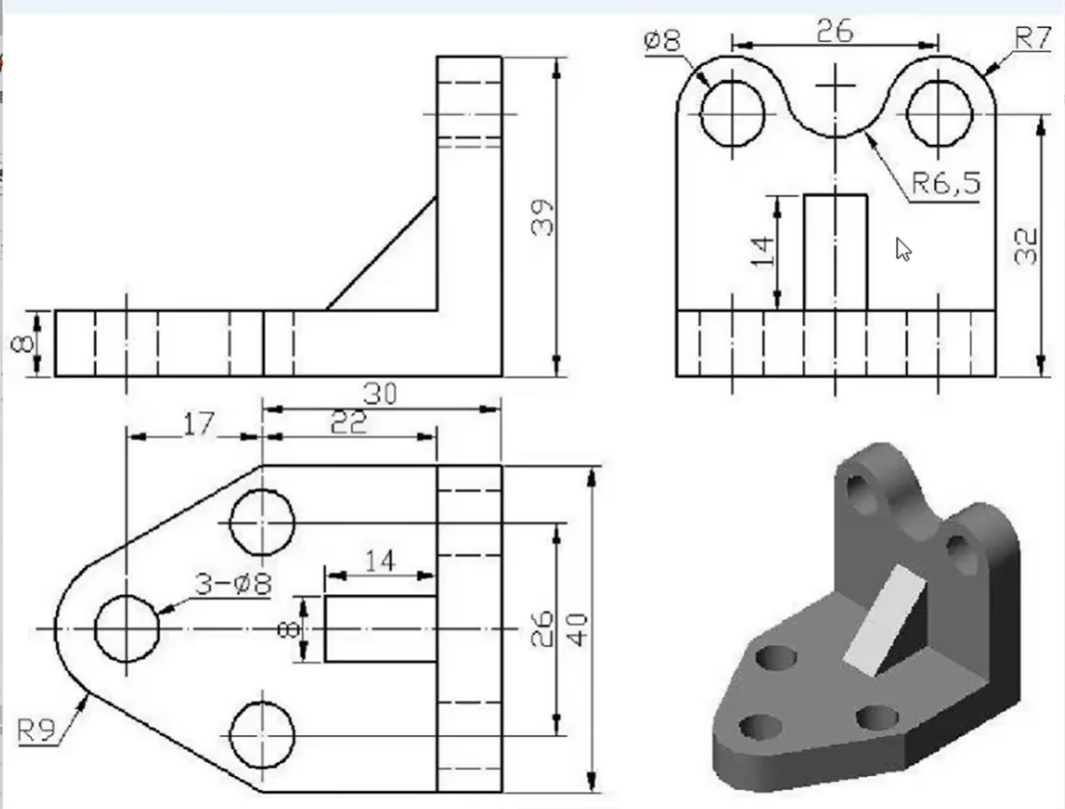 (1)在拉伸中创建草图 (2)绘制第一条尺寸需要起到定位作用 (3)绘制图形--标注--约束 (4)拉伸就是由面,沿着两个方向拉伸成为实体 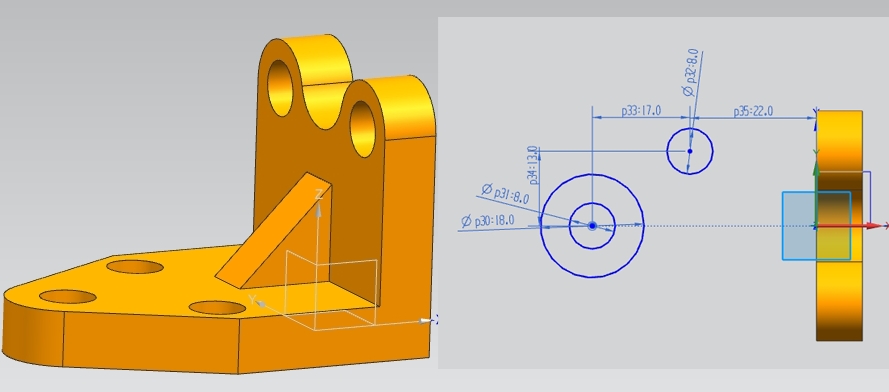 ``` 1先画左视图: 新建--确定--拉伸--绘制截面--选择yz平面--确定 2在画俯视图 再次点击拉伸--绘制截面--选择xy平面--确定 3最后画主视图上的斜线 ``` ### 3.2拉伸详解 (1)拉伸默认选择最大封闭区域 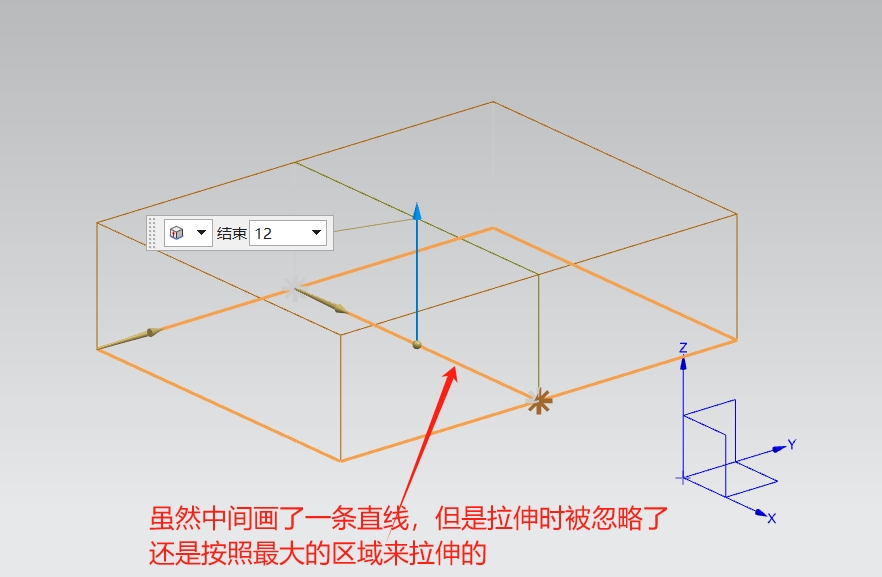 (2)拉伸线出来的是片体,不同类型的对象不能合并或者裁剪 (3)布尔运算就是两个同类型的对象求差集,并集,交集。 (4)相交情况下不能求和,但是可以求差。 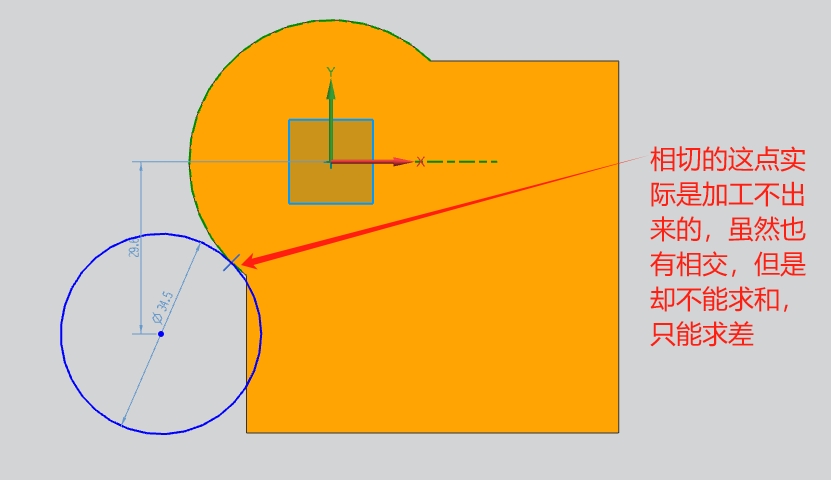 ``` 新建--确定--拉伸--绘制截面--选择xy平面--确定 再次点击拉伸--选择造型平面为坐标--确定 画一个一边相切一边相交的圆,看上图 ``` ### 3.3起点和终点 (1)拉伸可以有多种模式设置起点位置和终点位置 (2)建模时要注意初始坐标的位置 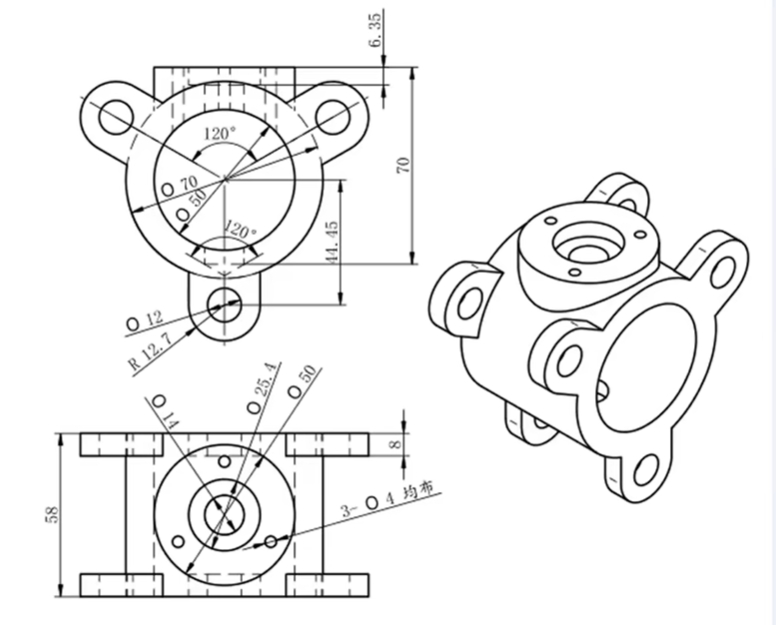 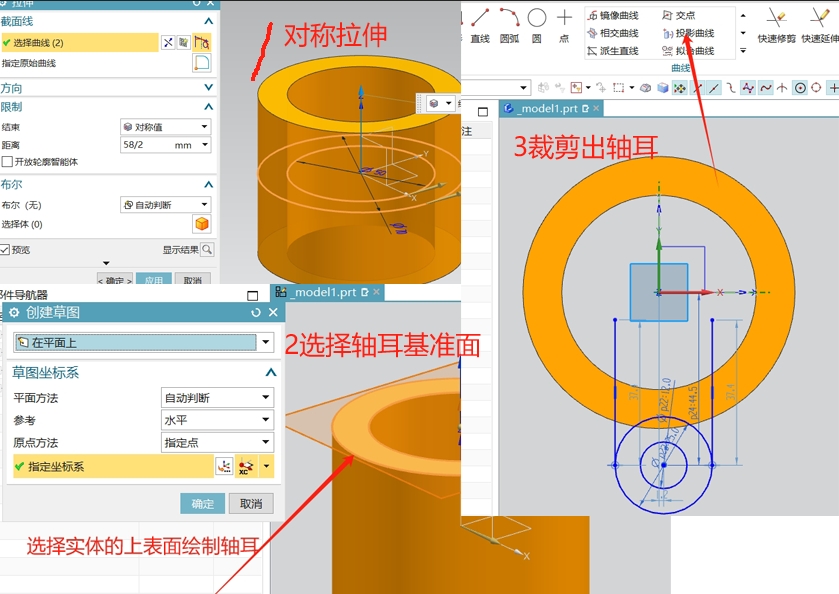 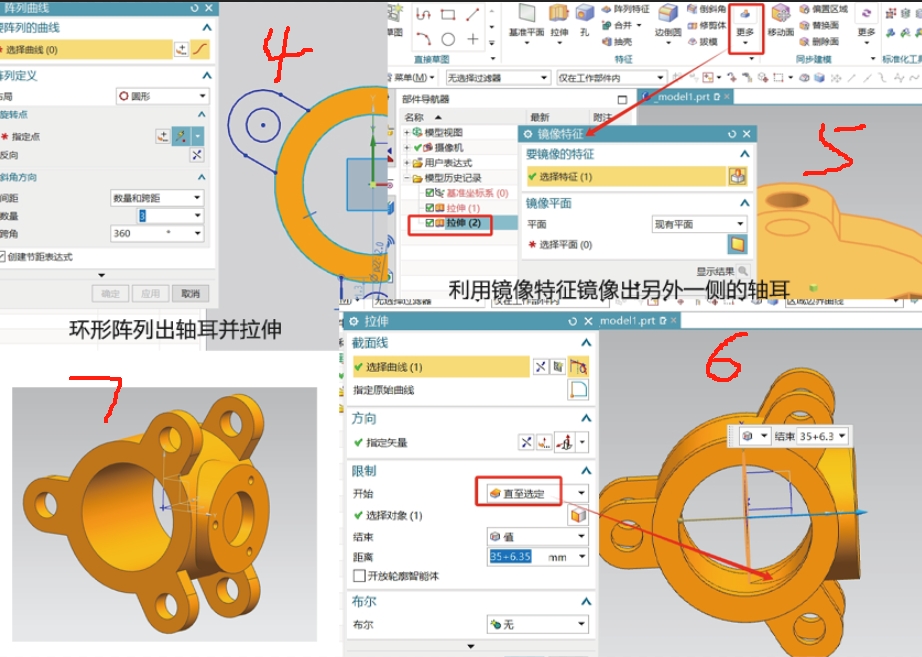 ``` 1现在xy面画主视图上的同心圆: 打开ug--新建--确定--拉伸--选择截面--选择xy面--确定--绘制70和50的同心圆--完成--在拉伸框限制一栏中的方向下拉框里选择对称值--距离输入58/2--确定,此时拉伸弹窗并没有推出,可以继续操作 2绘制主视图中的轴耳 点击拉伸--绘制截面--选择同心圆实体的上表面作为基准面--确定 绘制直径12和半径12.7的同心圆并利用几何约束和快速标注到合适的位置,然后再画2条与圆相切的竖线 点击投影曲线--选择圆环面--确定--再点击圆命令绘制一个和投影曲线一样大的圆,接着利用快速裁剪工具修剪成轴耳。 点击阵列曲线--布局选择圆形--框选上轴耳线条--指定点为主视图同心圆的圆心--数量和跨距,3个,360度。 再次利用修剪工具修建主视图同心圆的外圆线条,目的是将轴耳线段进行封闭,以便拉伸。修剪好轴耳后点击完成进入拉伸设置截面。 在拉伸对话框中有个方向,方向里面有个指定矢量,在指定矢量里面有个反向,如果拉伸的方向不对,可以使用这个功能调整。然后输入轴耳的厚度8mm,然后点应用--点确定。 3镜像出另外一侧的轴耳: 先择拉伸的实体--点击倒斜角旁边的更多--选择镜像特征--选择平面我们选择中间的xy平面 4绘制出最后一个圆: 点击拉伸--选择绘制截面--选择xz面--确定--绘制直径为50的大圆,高度为35+6.35--在限制里我们选择直至选定,然后选取圆环内截面,这样拉伸的圆柱体就会自动裁掉。 5挖孔: 拉伸--绘制截面--选择面--确定 绘制一个直径为25.4的圆--完成--输入距离6.35--距离反向--布尔差集 最后利用同样的方法打穿3个直径为4的小孔 ``` ### 3.4拉伸偏置 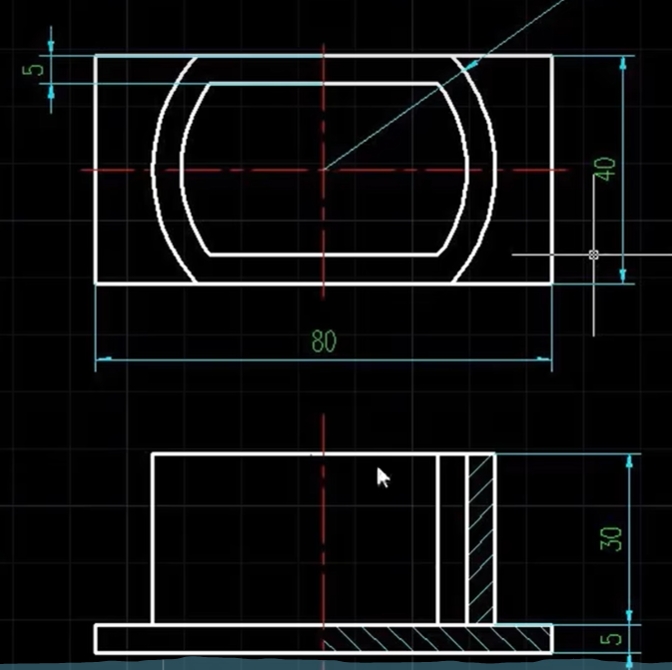 (1)拉伸可以直接偏置出壁厚 (2)可单向,对称,双向偏置。 ``` 新建--确定--拉伸--绘制截面--xy面--确定 点矩形工具随便绘制一个矩形,然后利用集合约束中的中点功能(先选择一条直线,然后在选择坐标原点) 然后再利用快速尺寸约束一下长方形的长是80,宽是40,点击完成草图并将拉伸高度设为5--应用--取消。 接着我们画半径为R30的圆(拉伸--绘制截面--选择物体的上表面)技巧:先用推拉式九宫格菜单却换到线框模式再捕捉端点 再绘制两条线--几何约束--共线,然后再利用裁剪工具裁剪出外轮廓--点击完成,设置拉伸高度30,偏置为两侧0和-5 ``` 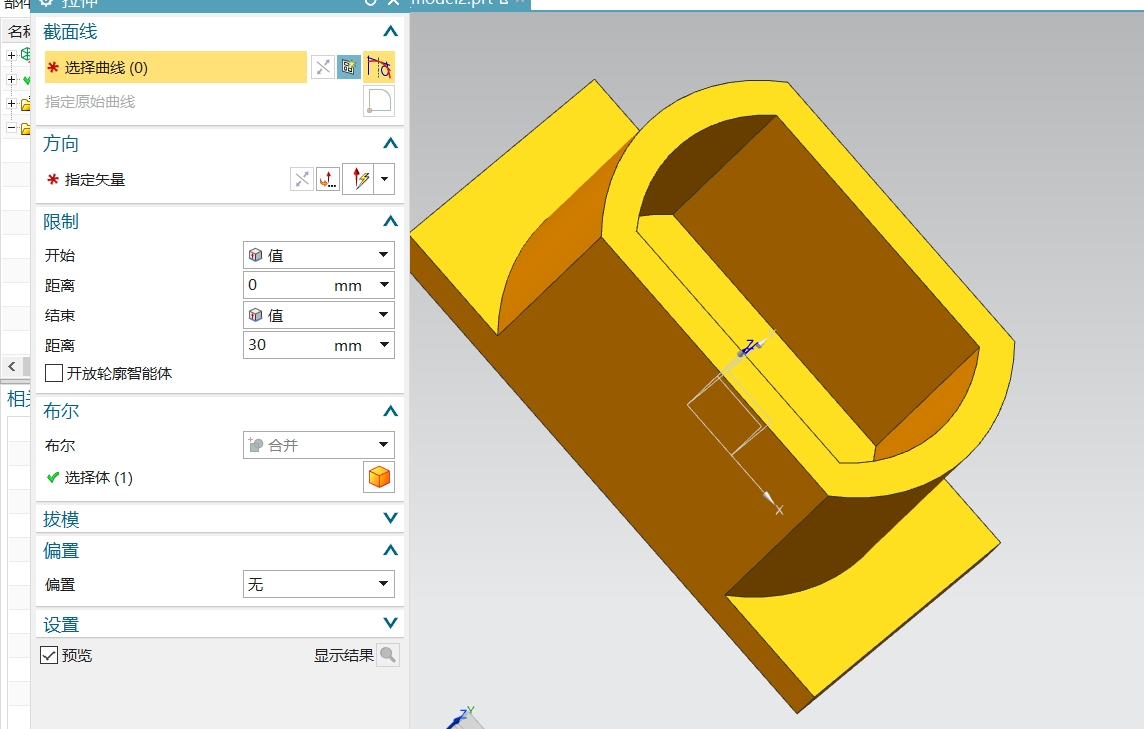 ### 3.5旋转倒角 (1)旋转需要提前绘制好旋转轴,并且绘制草图绘制一半即可。 (2)倒角有多种模式。   ``` 新建--确定--旋转--选择截面--xy平面--确定 ``` ### 3.6片体实体 (1)旋转界面可以是开放轮廓。 (2)当旋转生成实体有自相交时,会自动切换为片体。 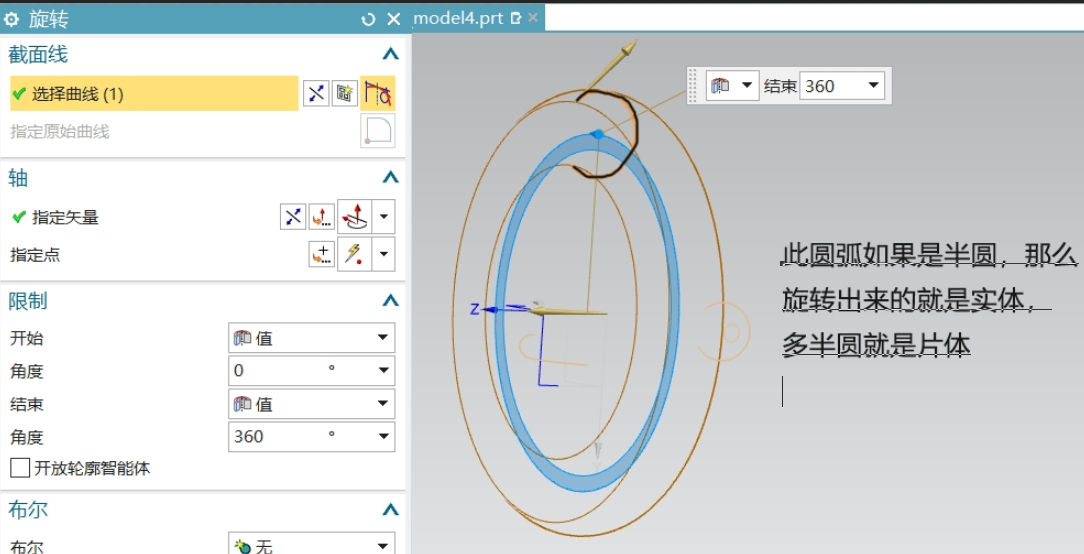 ### 3.7孔工具 (1)孔工具有多种类型,常用的有常规孔和螺纹孔。 (2)螺纹孔生成二维图时会显示螺纹线,正常三维视图与常规孔类似。 ``` 1创建一矩形毛坯 新建--确定--拉伸--选择xy平面--绘制一矩形--几何约束将矩形中心定位到圆心--完成--拉伸距离输入30--应用--取消 2确定孔的坐标系 点击孔--选择常规孔--点击指定点里的绘制截面图标会弹出对话框,在对话框中将原点方法设置为“使用工作部件原点”--指定坐标系选择矩形顶面--确定--在毛坯上点击两处打孔点--关闭 3约束打开位置 点击设为对称--分别点两个打孔点和y坐标轴,实现两个打孔点关于y坐标轴对称 使用快速标注给打孔点进行约束,只需要标注一个即可,因为两个孔已经实现了关于y坐标轴对称 4完成打常规孔 点击完成--设置孔直径为10,孔深度为20--应用--取消 5再次编辑孔 双击孔--选择螺纹孔--深度类型选择定制--螺纹深度输入50回车后会看见报错,因为螺纹深度不可以大于孔深 ``` ### 3.8添加螺纹 (1)螺纹工具是给实体添加螺纹,比如丝杠。 (2)添加的螺纹一般棒体起点都是需要倒角 (3)详细螺纹的起始位置要高于实体端面,会形成进刀槽 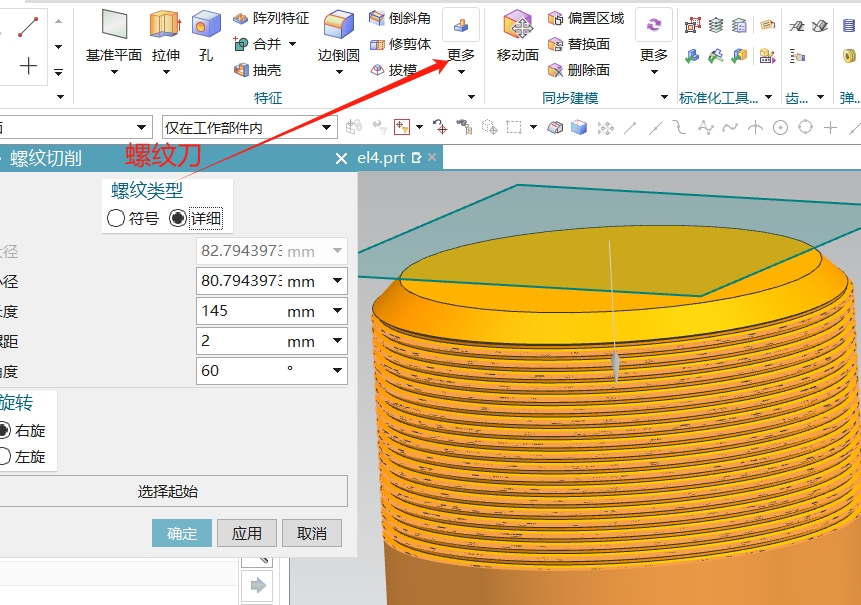 ``` 选择拉伸--选择xy平面--确定--画圆--完成草图--拉伸150mm--应用--取消--点击倒斜角--选择圆柱边--应用--取消 点击倒斜角旁边的更多--螺纹刀--点击详细--选择螺纹所在的表面--设定螺纹长度为50--点击“选择起始按钮”,--点击圆柱的顶面作为起始面--确定--应用--取消 在部件导航器里把螺纹删掉--在部件导航器里编辑倒斜角距离设为5--选择基准面图标--设置距离为5回车--选择圆柱顶面--应用--取消 点击倒斜角旁边的更多--螺纹刀--点击详细--选择螺纹所在的表面--设定螺纹长度为50--点击“选择起始按钮”,--点击圆柱的顶面作为起始面--确定--应用--取消 ``` ### 3.9建立基准面 (1)面是无穷大的,有很多创建方法 (2)按距离生成新的面,参考只能是面,不能是线。 (3)曲线和一个点可以确定一个平面,面的法向方向指向面。 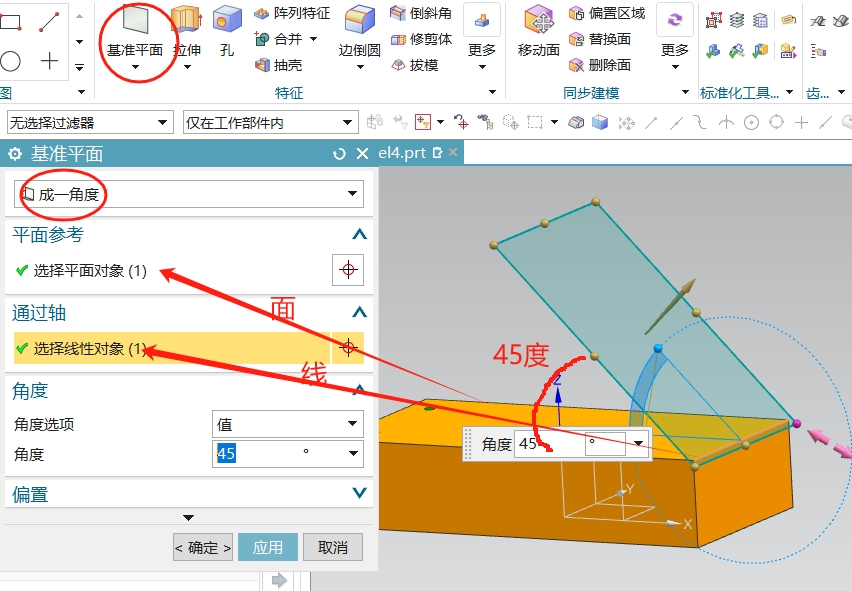 ### 3.10抽壳工具 顾名思义就是将实体里面做成空腔 (1)抽壳可以单独设定壁厚 (2)可以点击箭头手动输入或者点击列表进行操作。 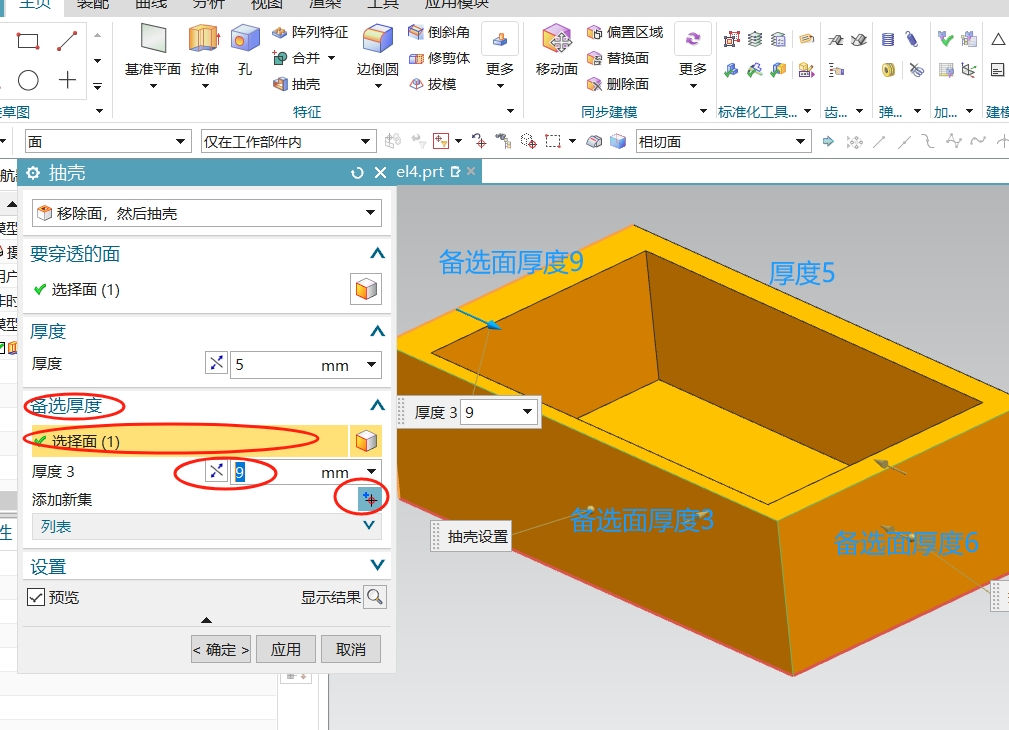 ``` 拉伸--绘制截面--选择xy面--确定--随意绘制一个矩形--完成--拉伸距离设置成30--应用--取消 抽壳--选择移除面然后抽壳--随意选择一个面--点击抽壳对话框中的黑箭头--点击备选厚度--厚度值输入10-- ``` ## 第四章UG建模练习 ### 4.1旋转抽壳练习 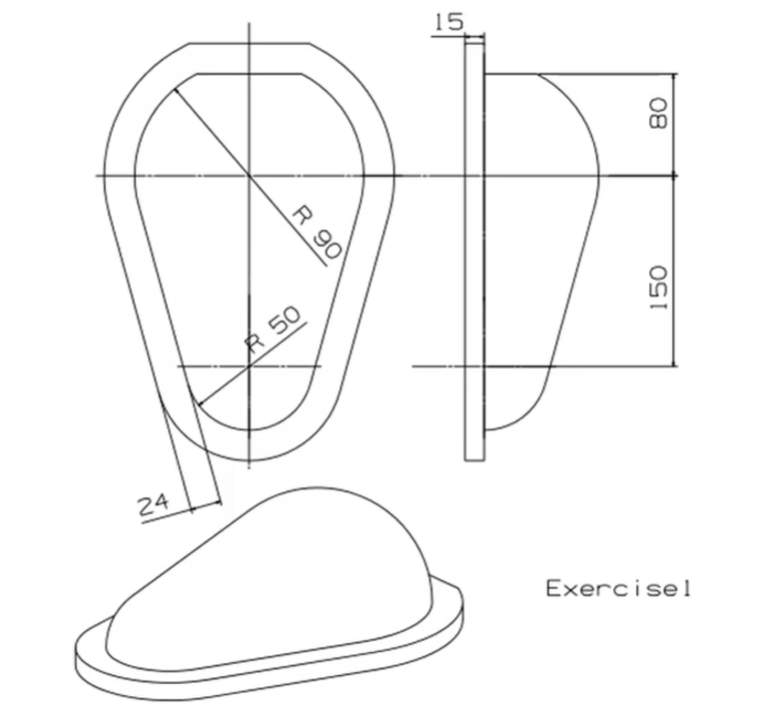 新建--确定--旋转--绘制截面--选择yz面--确定 绘制左视图并以封闭竖线作为旋转轴进行旋转180度,然后抽壳4mm,紧接着点击拉伸--相连曲线--选择旋转体最外侧边线进行偏置拉伸 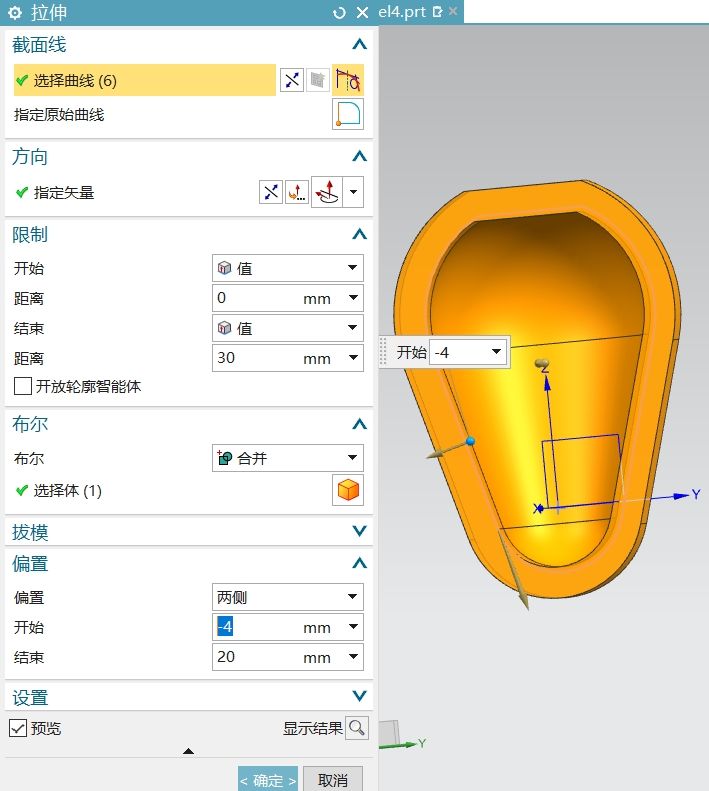 ### 4.2基准练习 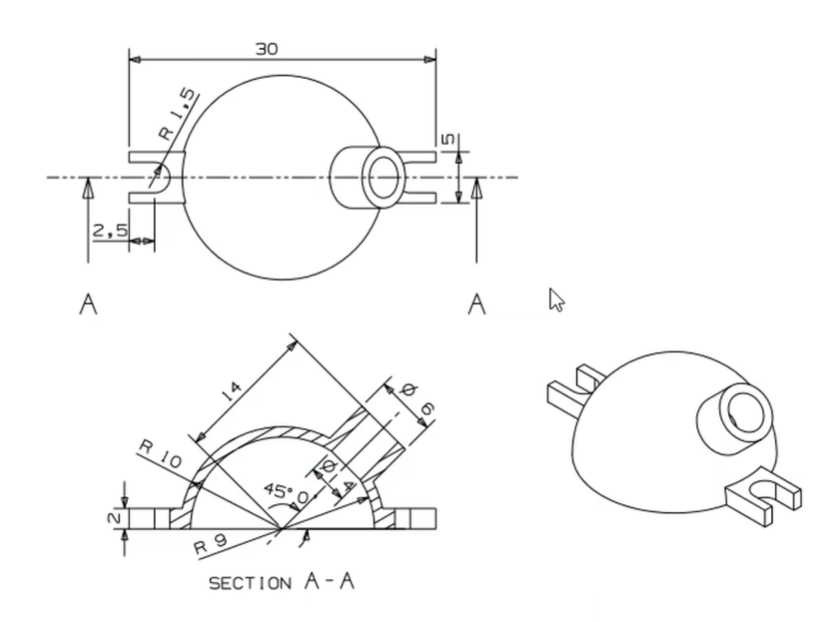 新建--确定--旋转--绘制截面--选择xz面--确定--绘制半圆R10--完成草图--选择x方向横线为旋转轴--应用--取消(旋转时可调整起始角度和结束角度) 拉伸--绘制截面--xy面--确定--绘制出一侧猫耳后拉伸--然后再点击倒斜角边上的更多--镜像特征--选择合适的基准面镜像出另外一侧猫耳 点击基准面--选择“成一角度”--选择合适的基准面和通过轴,并通过偏置14mm距离做出基准面 拉伸--选择截面--选择上一步创建的基准面--确定--绘制直接为6的圆--完成布尔为并集的拉伸 抽壳--选择壶底面--选择壶嘴面,壁厚为1mm, 拉伸--选择壶的内圆--选择猫耳实体--布尔运算选择差集--应用 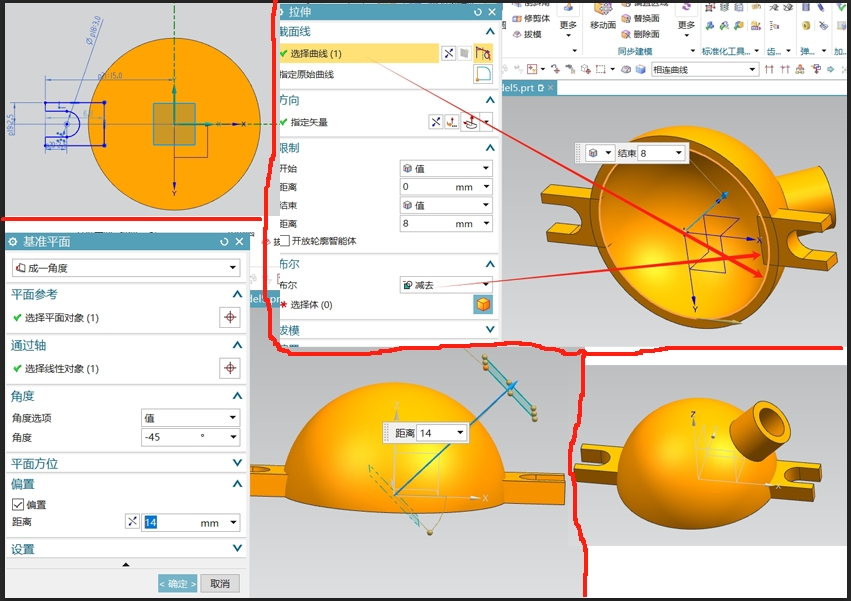 ### 4.3综合练习 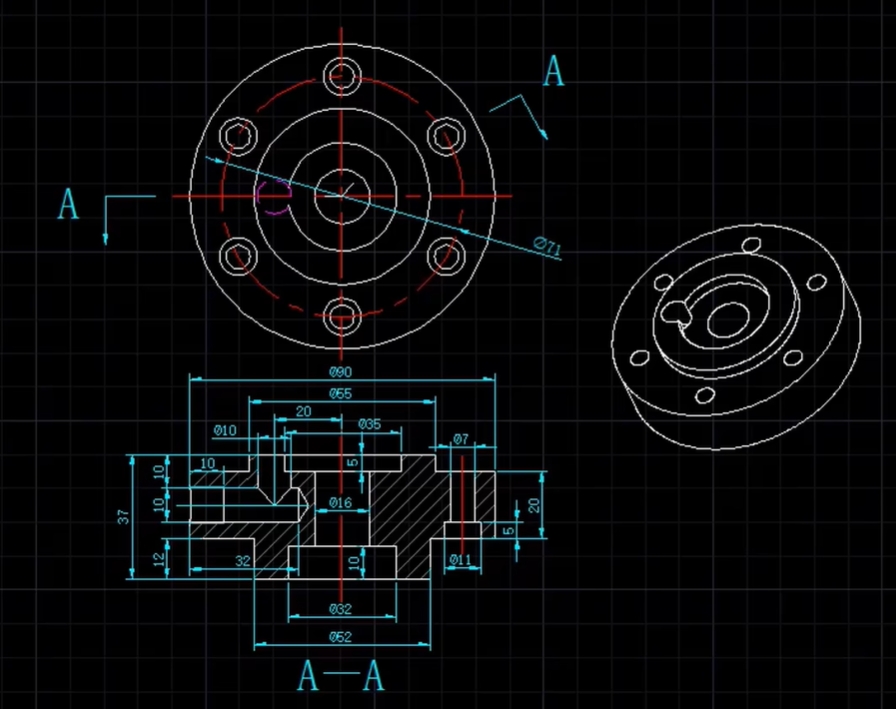 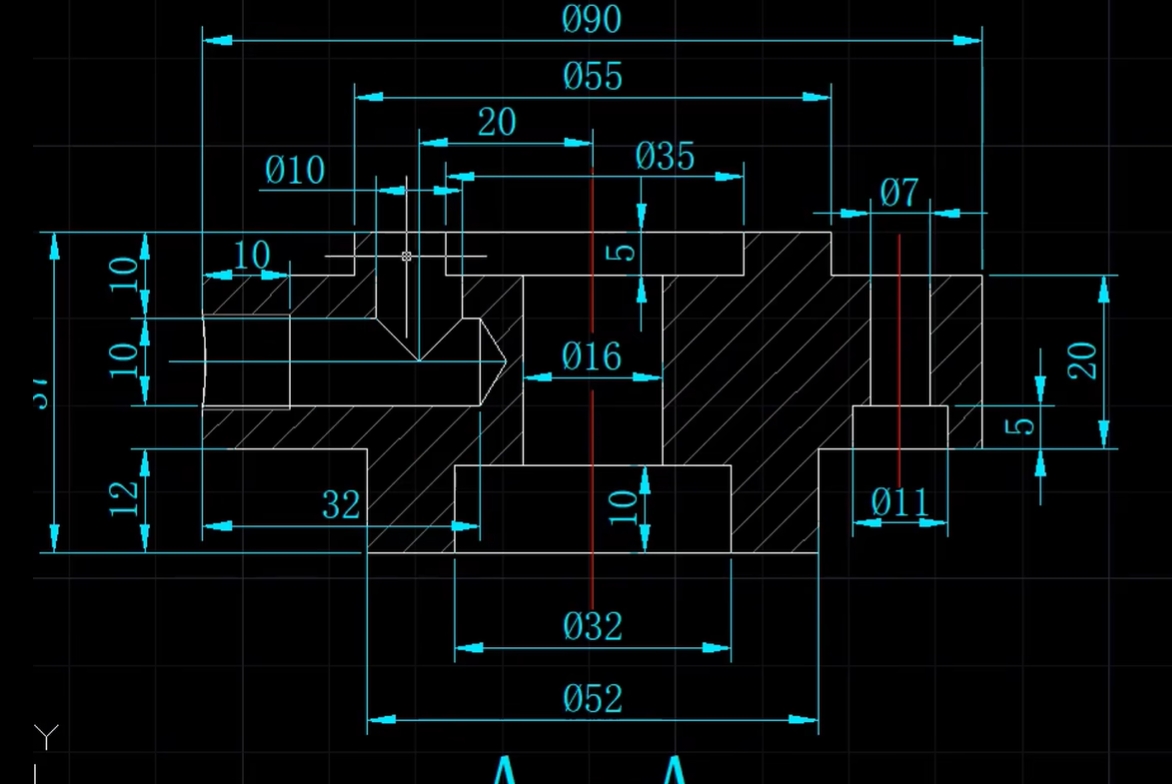 新建--确定--旋转--选择截面--选择yz面--确定(旋转第一个图) 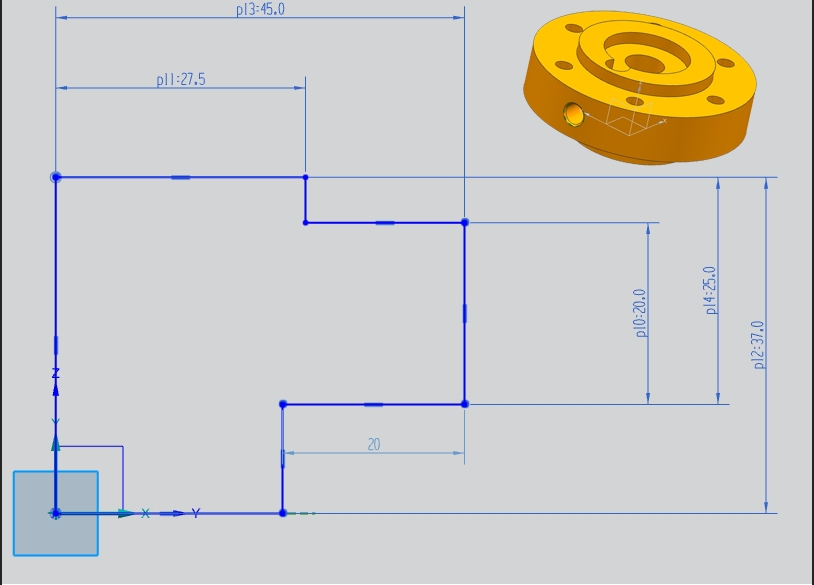 点击旋转----选择截面--选择yz面--确定(旋转里面的孔) 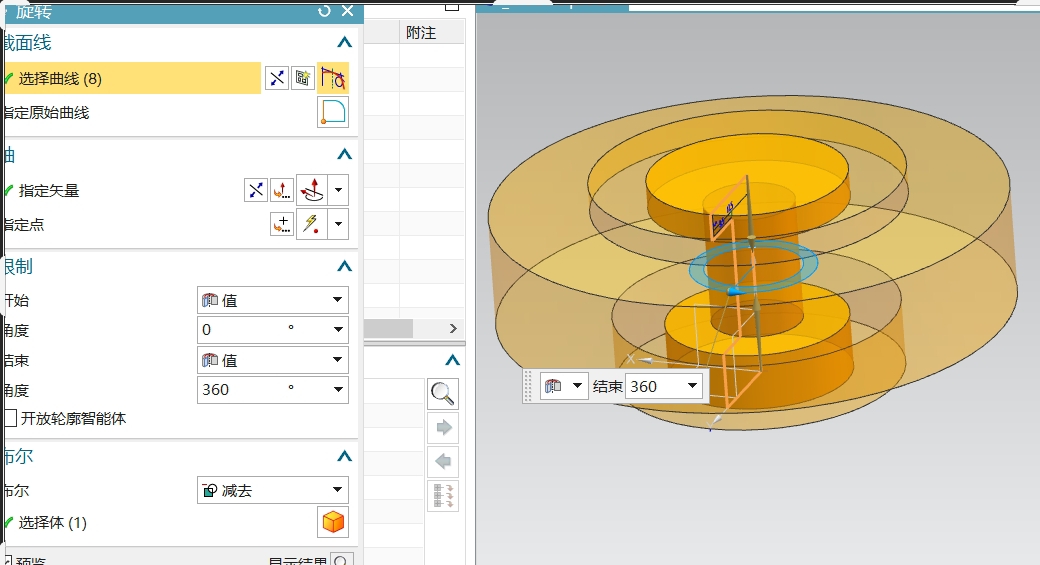 孔--绘制截面--选择底面为基准面--打点--关闭--修改孔位尺寸--完成--沉头直径11,沉孔深7,直径7,深度限制贯通体,布尔差集 阵列特征--选择孔--圆形--数量和跨距6-360度矢量为z轴--应用--取消。 孔--绘制截面--点击上表面--确定--用集合约束点在线上约束打孔点在x轴上,修改空心到原点的距离是20---常规孔--简单孔孔深10,孔径是10 基准面--按某一距离---距离输入45 --确定--点击孔--常规孔--选择新建的这个面---在物体上指定一个点并约束点到零件底部的距离是22,然后再几何约束这个点在y轴上---点击完成----然后选择螺纹孔--螺纹深度是10,孔的尺寸深32---应用---取消---点击没有用的面--右键---隐藏 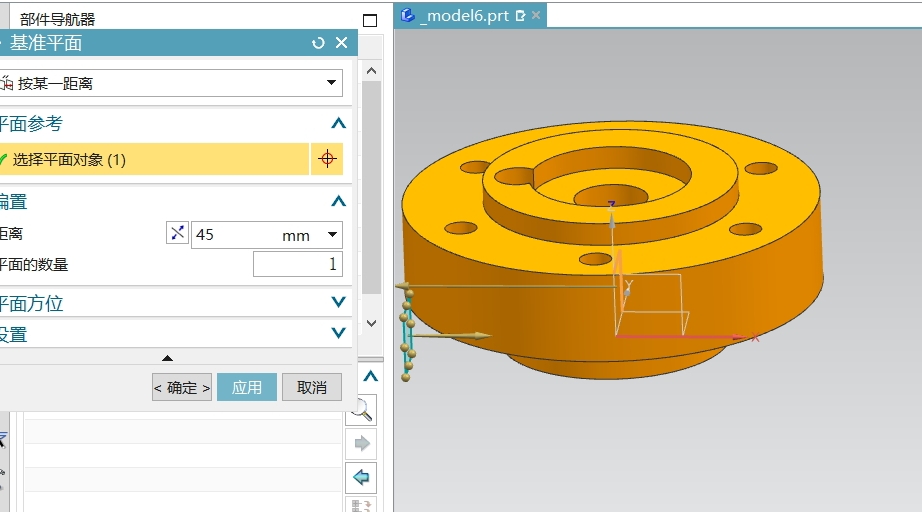 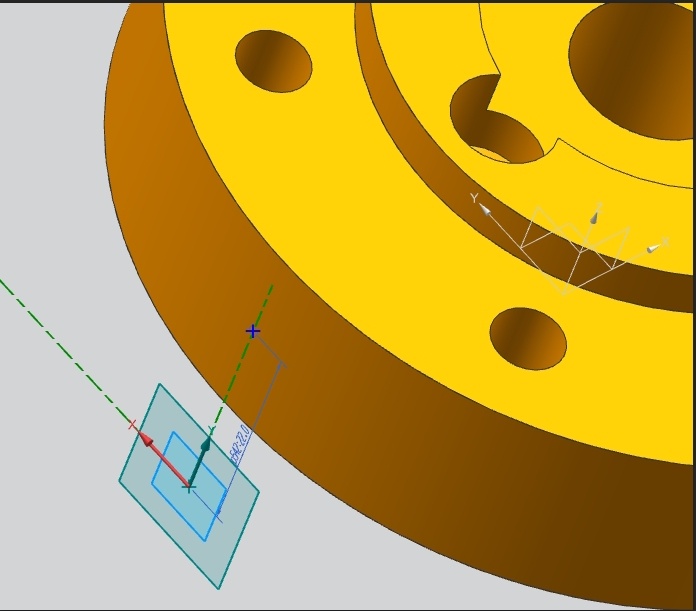 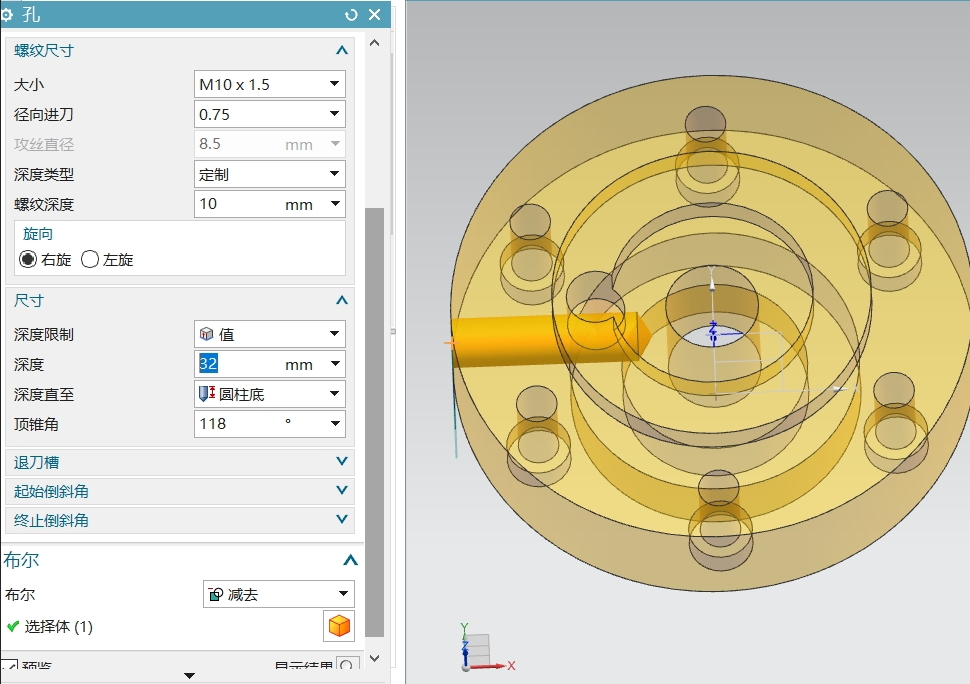
tyjs09
2025年4月19日 09:39
转发文档
收藏文档
上一篇
下一篇
手机扫码
复制链接
手机扫一扫转发分享
复制链接
北京二手设备回收
Markdown文件
PDF文档(打印)
分享
链接
类型
密码
更新密码